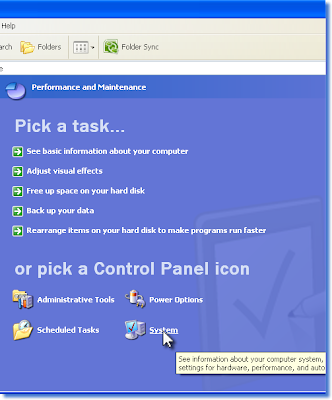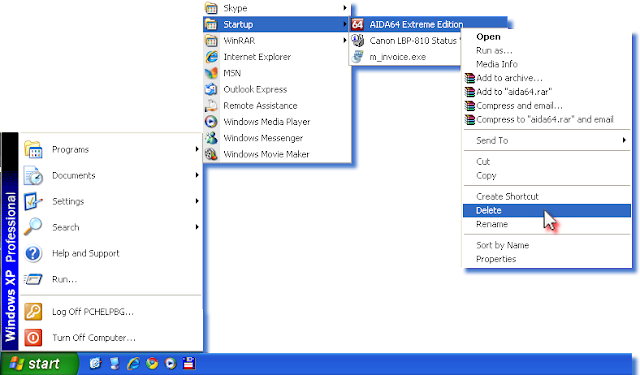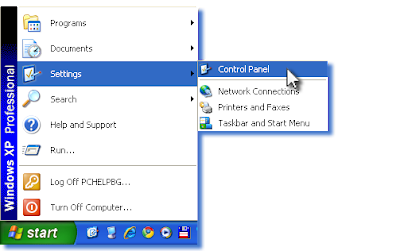Напоследък в цял свят станаха популярни портативните лаптопи - т.нар. netbook устройства.
Те въведоха нови стандарти при работата с мобилни компютри.
На първо място, това са умалените им размери и тегло, които позволяват да ги носите навсякъде със себе си.
Едновременно с появата на нетбук устройствата на пазара засили своето присъствие и новият стандарт за твърди дискове - Solid State Disc (SSD) . Накратко, SSD технологията се базира на принципа, на който са произведени и обикновените Flash Memory Stick. Това означава, че бихме могли да си представим диска като една голяма по капацитет флашка. На пръв поглед, липсата на движещи се части, които рано или късно водят до механични повреди при хард дисковете, както и по-малкото тегло правят SSD HD по-атрактивни. Технологията за производството им и за работата на операционните системи с тях непрекъснато се усъвършенства и някои по-скъпи модели вече предоставят по-бърз достъп до информацията от традиционните твърди дискове.
BIOS
Първото нещо, което може да се направи за подобряване на системата е деактивиране на "D2D Recovery" в BIOS (Натиснете F2 веднага след стартиране на достъп до BIOS). Тази функция поддържа допълнителен дял за възстановяване и заема дисково пространство. Просто я изключете и преминете към инсталирането на Windows XP.
Инсталиране на Windows XP
Основно и важно условие, когато инсталирате Windows XP, е да изберете SSD HD да бъде форматиран с файлова система FAT32, тъй-като с NTFS този вид SSD работи доста по-бавно.
Изключване на файла за виртуална памет
Ако сте добавили оперативна памет до максималния 1.5GB, което горещо Ви препоръчваме, след като инсталирате Windows можете да изключите файла за виртуална памет. Това действие значително ще намали времето за стартиране и ще доведе до ускоряване на работата на системата като цяло. Не препоръчваме тази опция ако имате по-малко от 1 GB оперативна памет.
За да изключите файлът за виртуална памет, отидете в Start > Control Panel > System, изберете "Advanced", след което щракнете върху "Settings" бутона в секцията "Performance". В "Performance options" изберете "Change" в частта "Virtual memory". Изберете “No paging file” и след това бутона "Set" и "Apply". Ще се наложи да рестартирате машината за да се извършат промените.

Изключване на ненужните програми и процеси
Много програми се зареждат заедно с Windows за да могат да бъдат достъпни по-бързо, когато Ви потрябват. Проблемът е, че те заемат паметта и други ресурси и ако не ги ползвате постоянно е най-добре да ги изключите, като по този начин ще ускорите общата производителност. За целта, маркирайте полето "Startup" в списъка с програми, който се появява след натискане на Windows бутона долу вляво на екрана Ви, и изтрийте всички програми, които присъстват в списъка "Startup". Изключение може да направите ако ползвате FlexType. Ако е в списъка по-добре го оставете.
Изключване на ненужни програми от списъка за едновременно стартиране с Windows
Другото, което може да се направи е да отидете на "Start" > "Run" и да напишете "msconfig", да изберете подменюто "Startup" и да видите списък с всички приложения, които се стартират заедно с Windows. Тук трябва да сте по-внимателни и да оставите само програмите, които са важни за Вас. Например, софтуерът за аудио, дисплей, антивирусната програма и някои допълнителни устройства като кардридер, камера и т.н. трябва да останат маркирани. Спокойно може да изключите всички останали, като Google, Adobe, тулбарове и т.н. След като приключите, изберете "Apply" и Windows ще Ви предложи да рестартирате системата. Направете го и при новото зареждане ще се появи съобщение, че сте направили промени в "Startup". Сложете отметка на съобщението да не се появява повече и изберете "Ok".
Изключване на процеси, които имат по-малко отношение към Вашата работа с Windows
Mожете да изключите процеси, които по принцип не ползвате. За да разгледате списъка с всички процеси, отидете на "Start" > "Run" и напишете "services.msc". За да забраните дадена услуга, кликнете два пъти върху нея и изберете от “startup type” - “disable”.
Ето списък на процесите, които обикновено могат да бъдат забранени за Acer Aspire One, като така се увеличава скоростта му и не пречи на нормалната работа на Windows:
Alerter
Background Intelligent Transfer Service
Clipbook
Computer Browser
Error Reporting Service
Help and Support
Human Interface Device Access
Indexing Service
IPSEC Services
Messenger
Network DDE
Network DDE DSDM
Performance Logs and Alerts
Portable Media Serial Number Service
Qos RSVP
Remote Desktop Help Session Manager
Routing and Remote Access
Secondary Logon
TCP/IP NetBIOS Helper
Uninterruptible Power Supply
WebClient
Windows Time
WMI Performance Adapter
Всички тези процеси имат подробно описание в менюто, така че можете да изберете да деактивирате повече или по-малко от тях в зависимост от това как използвате Вашата машина. Ако се случи да деактивирате процес, от който дадена програма има нужда, то при стартирането й тя ще даде съобщение, че има нужда от този процес и Вие ще можете по горе описания начин да го активирате, като го поставите в състояние "Automatic".
Спиране на функцията "Възстановяване" на Windows XP
Ето и нещо стресиращо, което не всеки потребител знае. SSD HD в зависимост от вида на ползваната памет имат определен живот, който се явява зависимост от броя презаписвания върху отделните блокове на паметта. Този брой може да бъде от 10 000 до 1 000 000 записвания според ползваната памет. За да щадите Вашия SSD HD е добре да изключите и функцията System Restore на Windows, която при всяка промяна прави записи в HD. Това ще ускори и работата на системата, тъй-като ще отпадне още един процес. Ще освободи и място на Вашия SSD HD, което и без това е твърде ограничено. Ето как да го направите: Отидете на "Start" > "Control Panel" > "System". Изберете от горното меню "System restore" и сложете отметка на "Turn off system restore". Изберете "Apply" и "Ok".
С изброените настройки времето за стартиране на Acer Aspire ONE се намалява наполовина и работата на Windows XP забележимо се ускорява. Така имате една машина с нормална производителност, макар да ползва относително бавен SSD HD.
Всички тези подобрения, с изключение на настройката в BIOS, могат да бъдат извършени за да оптимизират работата на всеки компютър.
Ето и няколко съвета за работа с вашия SSD HD
Никога не използвайте функцията за Дефрагментиране. Това само намалява живота на Вашия SSD HD и не води до ускоряване на работата му.
Не ползвайте SSD HD за сваляне на филми, снимки и mp3-ки. Ограничете всякакво временно записване на файлове върху него. За тази цел по-добре си вземете външен харддиск или допълнителна флаш памет.
Качете си допълнителна програма, която ще разпределя записването върху SSD HD така, че да се ползват всички клетки на паметта оптимално и да се избегне презаписването само върху едни и същи, което да доведе до изтощаването им. Такава програма е FlasfFire и можете да изтеглите от тук.
Ако смятате, че компютърът Ви е твърде муден и не можете да се справите с настройките, спокойно можете да се обърнете към нашите специалисти, които ще го направят вместо Вас.